Excel-Based Password Manager
There are a lot of password managers out there, but for some reason none of them have all the features that one would expect. Some don't allow you to print a list of passwords while others don't have even a search facility to help you find what you're looking for. I also didn't want my passwords stored on the cloud no matter what security promises the vendor had.
That left me with one choice which was to write my own. However, I didn't want to waste time re-inventing the wheel. It then occurred to me that Excel has every feature I want except the ability to store data securely (Excel's built-in password protection can be hacked in minutes).
So I started with an Excel workbook and added encryption code (based on the freely distributed work done by DI Management Services). I added a custom toolbar to provide easy access to the encryption and decryption functions. Note that this isn't an Excel add-in, but rather a stand-alone workbook so all of the necessary code travels with the username and password data.
Now, at the click of a button, I can securely encrypt the text in a cell or multiple cells. And since most people have Excel installed on their computers all I need to take with me is a single Excel file. And if someone gets a hold of the file it won't matter because the encryption method (Blowfish) used is secure.
The following is a description of how the Excel-based Password Manager software works.
1. Type in the login and password that you want to encrypt. Since you're working with an Excel workbook, you can provide any other relevant information such as URL and date registered. For this example I'm assuming that the login and password are the only fields you're interested in encrypting.

2. Highlight the login and password cells.

3. Click on the encrypt button (the eight ball shown in the image below).
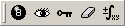
4. If you haven't yet set the key used to perform the encryption, you will be prompted for one. This key can be anything you want it to be. The idea here is that you only have to remember this one key to get to all your other passwords.
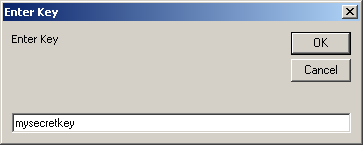
5. The data in the cells will be replaced with the encrypted version.

6. To decrypt the data, highlight the cells and then click on the decrypt button (the eye icon in the toolbar shown in step 3).
There are two other buttons in the toolbar. One is used to set the key (key icon) and clear the key (eraser icon). The clear key button allows you to keep the Excel file open without having the key stored in memory. This will prevent anyone from decrypting your passwords.
The last button on the right (the function icon) is a password generator. It will generate a string of letters and numbers that you can use as a password.
System Requirements
To run the Password Manager successfully, make sure you have Microsoft Excel 2010 for Windows installed on your computer.
Download the password manager (opens a new window). If you like this software, help spread the word on social media or link to this page.
Thanks and enjoy!
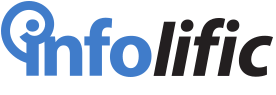


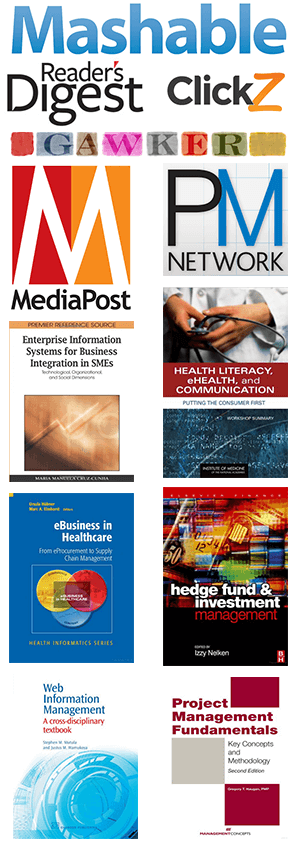
Leave a Reply