Setting Up Cloud Storage for Personal Use
Table of Contents
I finally feel like cloud-based storage is mature enough to use for personal (i.e. non-work) files. And with so many vendors jumping into the space, there are plenty of options at prices that anyone (including bargain-hunters like me) can afford. The maturity of the technology and the level of competition means that big, stable companies like Google and Microsoft are working hard to make their offerings attractive via free storage (up to 5 GB). Assuming you don't have a need to keep videos, music, or large graphic files in the cloud, 5 GB is likely to be enough. And if you do need more storage you can pay for it. Google, for example, offers 100 GB for just $5/month.
What I've put some thought into recently is what configuration I should use across my home, work, and mobile devices. Not an overly complicated problem to solve, but still one that's worth a little thinking to make accessing my data convenient AND secure. Here are the things I considered along with a visual of my set up.
Choosing a Cloud Storage Provider
I chose Google Drive. I didn't do a feature-by-feature comparison with other services like Microsoft's SkyDrive, but instead opted for the integration benefits that Google offers. In particular, I have a Google account and the people I'm likely to share documents with also have Google accounts. Also, I use an Android device which Google has a strong interest in supporting which in turn affords me some comfort that there will always be a GoogleDrive mobile app.
Adding a Layer of Encryption
GoogleDrive is said to be secure for day-to-day activities and I'm inclined to believe that's true. But Google also says that files aren't encrypted so that they can do smart things with duplicate files across multiple accounts. Unfortunately, having unencrypted files makes it too easy for people who have access to my laptop to access those files e.g. the IT department at work.
To provide an extra layer of protection I've chosen BoxCryptor for encrypting files I'd rather not have others see. BoxCryptor is installed locally and encrypts files on the fly before they're transmitted to the cloud. A password is needed to access those files even if you have full access to computer. I chose BoxCryptor because they are leading the pack in this particular niche. There's also an Android app which integrates seamlessly with the Google Drive app. The free version has all of the important features, but for the truly security minded there's a reasonably priced version that also encrypts filenames.
Installing and Configuring
Much has already been written about how to install GoogleDrive and BoxCryptor so I won't repeat those instructions here. However, on the configuration side there are a couple of things worth noting.
For consistency I wanted to use the same drive letters on my work and home computers. Easy enough to accomplish by checking what was unused at work and picking one. In my case that was R:, but the choice was arbitrary.
Also, for convenience, BoxCryptor is set to auto-login (or auto-mount) on my home computer i.e. it remembers my password between sessions. However, for my work computer I have disabled this feature so that accessing BoxCryptor files requires a password. I did this because other people can access my work computer and so I can't be sure my files will be secure. By encrypting the files I'm less concerned about who accesses my work laptop.
On the IT department front, be aware that there's probably a policy written somewhere that forbids the use of cloud storage so proceed at your own risk.
What This All Looks Like
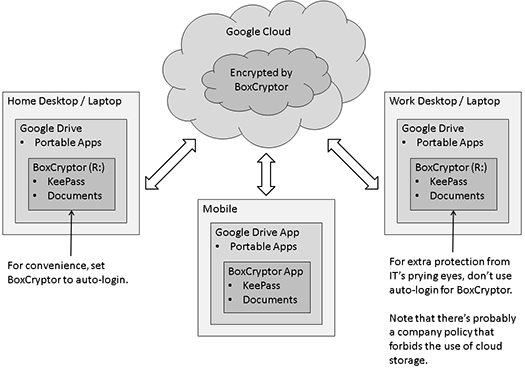
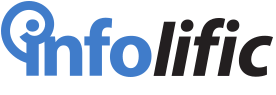


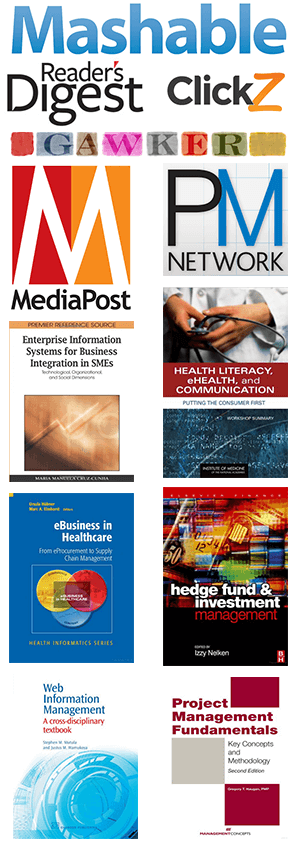
Leave a Reply