The Real-World Guide to Using Google Drive
Table of Contents

The idea of storing files in the cloud and being able to access those files from any location where there's an internet connection is appealing to me. Aside from the convenience, cloud-based storage also acts like a backup that almost guarantees I won't lose my data regardless of what happens to my computer. And so I was motivated to get down and dirty over the last several weeks to familiarize myself with Google Drive. You wouldn't think much effort would be required, but unfortunately the product isn't quite as mature as it should be and I made plenty of time-consuming mistakes on the way. Hopefully I can save you the trouble.
First, here are the steps to get Google Drive set up on your computer.
Step 1: Folder Structure
Before diving in, it's important to understand that Google Drive doesn't provide very granular control over which folders on your computer are copied to the cloud. Everything has to sit within the same top-level folder. Within that folder you can have sub-folders each of which you'll have control over whether to sync or not. Within these sub-folders you have no further control. As a result, I recommend you create folders to represent different types of files so that you can sync what you want and no more. In my case, I've got about 5 folders that are synchronized with my home and work computer and another 7 or so that are synchronized just on my home computer. I have folders specifically for applications, documents, web development projects, photos, etc.
Before continuing, make sure you've installed Google Drive, selected a root folder, and have created the main sub-folders within the root folder. Leave the sub-folders empty for now.
Step 2: Encryption
Google Drive files aren't encrypted. Yes, they're private unless you mark them otherwise, but Google can access your files and see their contents. This means they can share your files with other parties if compelled to do so. For an added layer of protection I recommend installing BoxCryptor. Once installed, select which of the folders you created in the step above to encrypt. Anything placed within these encrypted folders is automatically encrypted before it goes out to Google. For simplicity, I encrypt most of my data even though there's little that anyone would be interested in or that would cause me grief if it got out into the public domain.
Once you've installed BoxCryptor and you've pointed it to your local Google Drive, right click on the sub-folders you want to encrypt. BoxCryptor will rename these folders and append “_encrypted” to them. There's no technical reason to do so, but I prefer to replace the “_encrypted” with something shorter at the beginning of the folder name such as “_e_”. This helps me identify which folders are encrypted and also means that they'll appear as a group when sorted.
Step 3: Second Level of Encryption
When BoxCryptor is active, your encrypted files are accessible by you and anyone else that has access to your machine. So if you're going to sync your personal files to your work laptop, you'll be exposing your personal data to whatever monitoring tools your company's IT department has installed. To protect against this, use a program like AxCrypt to encrypt individual files. It's definitely tedious to use two layers of encryption so I would restrict this second level to infrequently accessed or highly sensitive files. If you frustrate yourself with too much administrative overhead you run the risk of just giving up on security altogether which would be unfortunate.
Step 4: Copy Files and Folders
Now that you have Google Drive and BoxCryptor set up, close the Google Drive program on your computer. This will prevent Google Drive from trying to synchronize during the upcoming folder and file copying. If you have enough space on your hard drive, copy the files you want to store in the cloud to your Google Drive folders. If you're low on space, you'll have to move the files, but that's risky so at least back up your data before doing so. Be sure to access the encrypted folders via the path that BoxCryptor provides so that everything is properly encrypted.
Step 5: Start the Synchronization
Google Drive is slower than you might think. It can take several hours to synchronize a few gigabytes of data. If you're already pushing the limits of the 15 GB storage you get with a free account, I suggest synchronizing over night. If you've signed up for Google's 100 GB or 200 GB storage plans, consider upgrading your internet connection's bandwidth. Cablevision, my provider, has a $4.99 upgrade that increases upload speeds by 10x.
During the synchronization process you may notice that the Google Drive toolbar icon reports that it can't sync. Don't panic! Just leave it running and it will eventually retry and finish the task. Wait for the icon to indicate that the sync is complete.
Once the initial synchronization is complete, you can install Google Drive and, optionally, BoxCryptor on other machines. Once you do this, Google Drive will start to download copies of the files. If you don't want to synchronize all of your folders and files on the second machine, pause the synchronization and then uncheck the folders to prevent them from synchronizing. While the files are being copied down from the cloud, exit out of Google Drive on the your first machine.
Tips and Tricks
Don't Leave Google Drive Running: I find that having Google Drive running all of the time just leads to problems. So instead I just load it in the evening to synchronize the day's activities.
Don't Synchronize Two Sources At The Same Time: Google Drive seems to be easily confused by two machines trying to perform a sync at the same time. This is most prevalent when the same files have been modified on both machines.
Don't Try to Force Google Drive to Sync: At first, when Google Drive would indicate that it couldn't sync, I would exit the application and reload. This didn't work too well. Instead, just let the application run and it will retry as needed. The only time you should reload the application is if it actually crashes which happens sometimes.
Watch Out for Locked Files: Google Drive doesn't seem to know how to handle locked files when performing a sync. As such it will crash. If you're experiencing crashes, close all applications and kill any potentially problematic tasks via the task manager.
Don't Disconnect Your Account: The option to disconnect your account is a useless recommendation from Google. Unfortunately, the interface recommends this course of action when the application crashes. When you disconnect your account, you won't be able to reconnect to the same folder. So you'll have to go through the setup and synchronization process all over again. Unbelievable, right? I learned the hard way.
Accept That Some Files Won't Sync: If you're synchronizing applications like Google Chrome, be prepared to accept that some files will never sync. These are typically temporary files that, if lost, won't have a significant impact on application use. Speaking of Google Chrome, if you run it on Google Drive be prepared to lose profiles via corruption. This has happened to me repeatedly and I've yet to find a fix.
Delete Temporary Files: If you're running any portable applications on Google Drive or regularly saving data from other applications, you'll likely end up with temporary files being synchronized. These files are supposed to be deleted by their respective programs, but that often doesn't happen. To address this, every now and again I search for and delete files like .tmp and .log.
Don't Worry About Emptying the Google Drive Trash: Files deleted from Google Drive will end up in the Trash folder. This folder will be emptied automatically over time. If you need, you can empty the trash manually, but be aware that this deleting doesn't happen in real-time. So once you've clicked on the empty trash button, move on and wait for the Google Drive to do its thing.
Don't Move Files: As I've written before, Google Drive is easily “confused”. As such, don't move files while Google Drive is running. You can get away with deleting files and folders, but moving can lead to synchronization conflicts that will require a manual clean-up effort.
Track Leaked Files: I've written above about how to protect your files via encryption. If you're curious about whether files are leaking out of Google Drive, create a text file with a file name made up of a jumble of letters. Then create a Google Alert to report any discoveries of the file name. If Google can't find your file, then probably no one else can either! Note: This is speculation on my part. I can't guarantee that this monitoring technique will actually work.
Force Delete Folders: During one sync I was left with folders that I couldn't delete. Windows kept reporting that the folders weren't there when I tried to delete them and yet they were obviously there as I could see them in Windows Explorer. The error I got was:
Error Deleting File or Folder – Cannot delete file: Cannot read from the source file or disk
It turns out there's special syntax available to you via the command line that will force a delete. Here's how:
del "\\?\C:\Temp\Stuff\file.txt"
or
rd /s "\\?\C:\Temp\Stuff\"
Primary Key Error: If you search online you'll see that this error has caused many a lot of grief. I've run into it as well and it has brought me close to dumping Google Drive entirely. First off, don't take Google's advice and disconnect your account. You'll have to go through all of the synchronization steps again. Instead, look for clues as to what folder or files are causing the problems. One clue is a red x on any of your synchronized folders. Follow the red x as far down as possible. Then, copy these files out of Google Drive, sync, copy them back in, and then sync again.
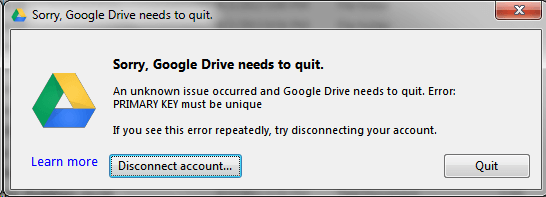
Have a tip or trick? Submit it in the comments below and I'll add it to this article with credit to you!
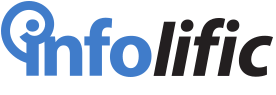

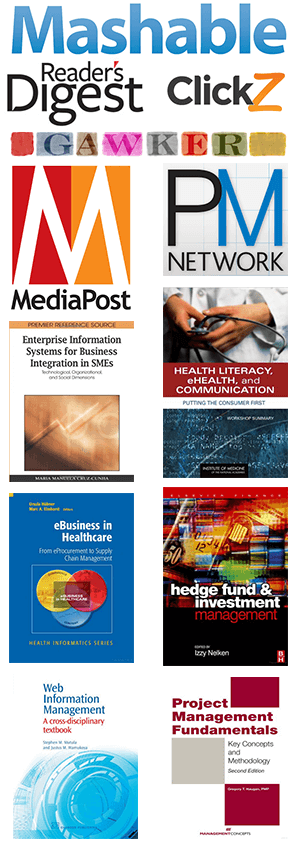
Marios, great article! Thanks.
I had a scary experience with Google Drive recently, possibly related to your comments about syncing, etc., that I haven't found documented anywhere. Google notified me that I was suddenly way over my quota (a free bonus quota expired, and I was suddenly back to the default 15GB quota.) I began deleting hundreds of really old files from the Google Drive folder installed on my PC's hard drive, beginning in the root of Google Drive. BAD DECISION!!! Lesson learned: STAY AWAY FROM THE ROOT of Google Drive for PC. It seems that all files (or maybe just shared files?) in your Google Drive are stored there—in the root—mostly files from various folders!! So, I was accidentally deleting files—not really from the root folder—but from dozens of other folders, both personal files as well as work-related files shared with folks across the country! YIKES!!
Can you verify what I'm describing more definitively?
I haven't encountered the issue you've described. I tend to put things in sub-folders automatically so perhaps I've just been lucky.
Very informative article. I was wondering what your experience has been with Google Drive deleting files without being prompted to do so. EX: If I create, work on, save a Publisher file and save it to a shared folder, THEN Save As a pdf file in the same shared folder, oftentimes, the originating Publisher file will disappear, only to be found languishing in the Trash.
This doesn't always happen, but happens often enough to create chaos in the workplace as the shared folders are Agent folders.
I haven't had that particular problem yet. Losing source files is indeed a bad situation.
I've actually switched to Dropbox for my important files. There's a related article about the switch at the bottom of this one. At first Dropbox was pricey, but it's now just $10 a month for 1 terabyte. For me the cost is worth the peace of mind. Google Drive now houses just some files I'd like to carry around on my phone and if they were to disappear no big deal since they're copies of what is on Dropbox.