The Ultimate Guide to Blocking Websites on Google Chrome

There is no doubt that websites are great. Many people have a tendency to click on website links involuntarily even when they are supposed to be busy with something else, or when the websites appear on the first page of our search terms. But most of these websites usually end up forcing us to register with them when we click through.
This is a common experience with many people who use the internet regularly.
If these websites continue bothering you, you may want to block them on Google Chrome, one of the most popular browsers in the world. In this post, we are going to look at how to block a website on Google chrome.
Thankfully, you can block a website with and without an extension. You should however note that when you block a site on Google Chrome, you will only be clocking the website in one browser. Other browsers in your computer, tablet or mobile phone connected to your home network, can open the website you’ve blocked.
Although there are a number of options available regarding blocking a website, we will be focusing on how to do so on Google Chrome. Although Google Chrome doesn’t have a built-in feature to enable you to block certain websites, you can download one of the numerous chrome browser add-ons to block any site you specify.
You can install chrome add-ons and website blocker extensions on the Chrome website.
There are two methods to go about this: there is the easy way and the complicated way. Let’s begin with complicated way.
Create used user
With this option, you don’t need any extensions. If you have children and want to control the sites they visit or simply want to block certain sites for yourself, create a supervised user profile that allows you to monitor user behavior, block apps, switch on safe search and block websites.
Follow these steps to switch on this feature on chrome:
- Click the three dots at the top right corner of your Google chrome browser
- Click settings
- Find manage other people under “people” and click it
- Click Add person in the new window
- Add the name of your new user on the next screen
- Check the box supervise this person and click save
- Then go to chrome.com/manage and choose the supervised user on the left, next to permission
- Click manage to control websites that the user can and cannot access
- If you want to switch to this user, simply go to your chrome settings and click manage other people and then supervised user. You should see a new controlled tab opening automatically
Plugins that can block websites on Google Chrome
Personal blocklist-This is basically the easiest option if you want to completely bloc k website from searches you perform on Google chrome
This extension has been provided by Google itself. Once you install it, an option will be presented below all your Google search results.
If a blocked website appears in your search results, a notification will appear at the bottom of the page telling you that certain sites have been blocked from appearing and you will be presented with an option to show them if you want
To manage the blocked websites, click the personal blocklist extension on your Google Chrome toolbar and you will find all the websites there.
Block site-This extension has an authentication option. After configuring your list of blocked sites, simply add a password to setting option to prevent your children from undoing it. Once you’ve installed the extension, simply open the extension settings and add sites you want to block. Also tick the enable authentication box and set a password to block the settings.
839GYLCCC1992
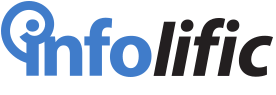

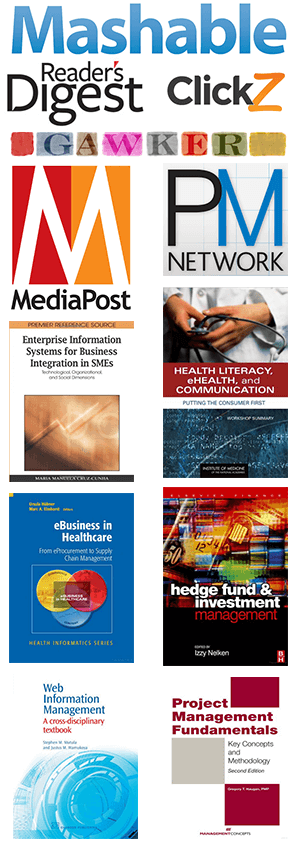
Leave a Reply