How to Transfer Videos from Phone to Computer: A Complete Guide
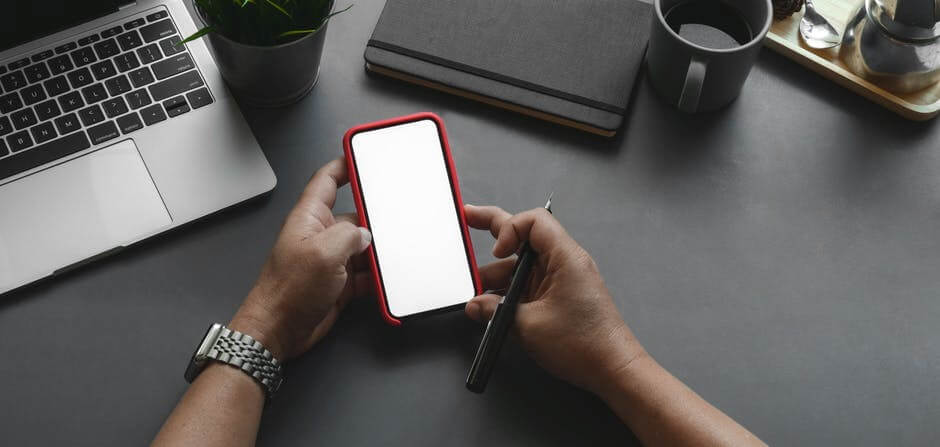
Do you want to watch your phone's videos on your Mac or Windows PC? Learn about your options for how to transfer videos from phone to computer.
Do you want to know about the various ways you can transfer videos from your phone to a computer?
Video is a great way to commemorate special moments in our lives. With the rise of cloud services, you often don't need to look for other ways to create other backups of files and videos.
However, it's also helpful to keep local backups of important videos on your computer. It's a good alternative if your cloud storage is full or you want to access your videos even when offline. Read below for the ways on how to transfer videos from phone to computer.
1. How to Transfer Videos From Phone to Computer with USB Cable
Do you want to know how to transfer videos from Android to computer? One of the easiest and fastest ways is to use a USB cable. When you're moving videos from Android to PC, make sure both ends of your cable is compatible with both devices.
Keep your phone unlocked when you connect it to the cable. Next, connect the cable to your computer and wait for the notification. The automatic preference is that your device only gets connected for charging.
You can change this for transferring photos and transferring files. When the “Use USB for” notification pops up, select File Transfer. You can also select Transfer Photos (PTP) to see only media files, in which the computer will treat your phone like a digital camera.
On your computer, you'll see a transfer window open. Drag and drop files into or from it to copy or move video files. The time you'll spend waiting will depend on how large or how many videos you need to transfer.
When you're done, eject the phone from the Windows file explorer or taskbar. Unplug the USB cable and you're good to go.
2. How to Transfer Videos From Phone to Computer Via Email
Social media like Facebook offers some of the easiest ways to post videos. It's one of the reasons why people spend 100 million hours on Facebook video on uploading and watching. However, it's important to post-edit videos if you want to upload professional-looking videos.
If you don't have a cable, you can instead learn how to transfer videos from the phone to the computer through email. This is easier for those with an Android phone and a Mac computer.
Note that most emails have a size attachment limit for messages. Use this technique if you only need to transfer small videos. You'll also need a good connection to upload and download the videos you're transferring.
Create an email for yourself, making the recipient your email. Next, attach the video file you want to transfer. You can choose to send the email to yourself or save the draft as it is.
Open your email on your computer and download the video there.
3. How to Download Videos From Phone to Computer With Memory Card Reader
If your Android phone uses an SD memory card, you can use it to transfer files like with a USB drive. However, you'll need a memory card reader with an SD card slot. If your computer already has a slot for an SD card, use that instead.
First, make sure to save the videos on your SD card from your phone. Next, remove the SD memory card from your phone and insert it into the SD card slot. If you're using a memory card reader, connect it to the computer with its USB cord.
On the file explorer, access the memory card and copy the videos you need onto your computer.
Be wary about using your memory card all the time. It can get infected by malware from infected computers.
4. How to Transfer Video Files From Phone to Computer Through Bluetooth
Don't have an internet connection, a memory card reader, or a cable? Your next option is to use Bluetooth.
First, turn on the Bluetooth on your Android phone and computer. You can find the Bluetooth settings in the general Settings menu on both devices. Make sure you enable the “Shown to all” setting on your Android phone.
Next, on your PC Bluetooth settings, pair up with the Bluetooth of your phone. Are you unsure about which one your phone is? You can check your phone Bluetooth settings for its Bluetooth name.
Confirm or accept the pairing request on your phone. Now, select which files to send to your PC on your phone. Remember to share via Bluetooth and select the name of the computer.
You'll find the transferred videos in “My Documents\Bluetooth\Share”. You can change the default folder in your PC's Bluetooth settings.
5. How to Get a Video From Phone to Computer Using Google Account
Finally, here's a step on how to transfer video from phone to computer with your Google Account. Note that you'll need to have Google Photos on your phone for the backup to sync. You'll also need a good internet connection for a successful file transfer.
On your phone, sign in to your Google Account through the Google Photos app. Open the Menu, select Settings, and tap on “Back up & sync”. After the backup process, you can access your videos on Google Photos via PC.
Note that you can't make backups of videos larger than 10GB. You can also change your upload size in the backup settings. If you're on mobile data, you can choose to enable “Cellular data back up”.
Backup Your Videos on Your Computer
Make editing, sharing, and saving your videos easier by backing them up to your computer. Some of these processes may take a while, especially those involving large files. To avoid the corruption of files, make sure the connection doesn't get interrupted, be it via the internet or cable.
Those are the various ways on how to send videos from phone to computer. We hope you learned something new today about your Android phone.
If you enjoyed reading this guide on how to transfer videos from phone to computer, check out the rest of our posts.
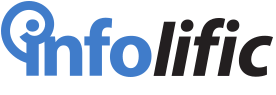


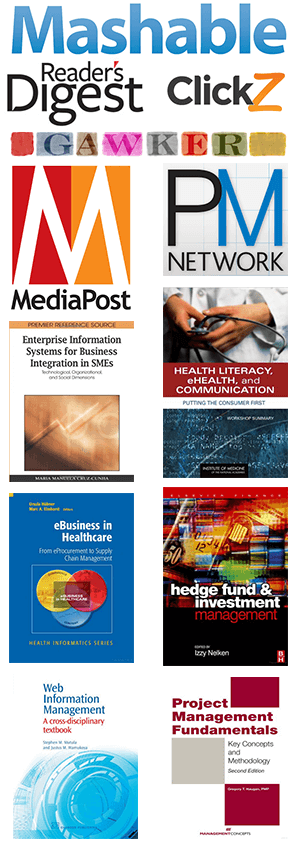
Leave a Reply