Methods to Solve Malfunctioning Macbook Microphone

While Macbooks are great and known for their stability and longevity, there are still some problems that users have to deal with now and then.
A microphone malfunction is a good example. If you have to rely on live communication for your work or anything else, having a properly functioning microphone is imperative.
So how does one fix a mic on a Mac? There are a lot of different reasons why the issue occurs in the first place. Be sure to read this article until the end, and you ought to find a solution that will help to repair your microphone as well.
Method #1 – Check for Physical Damage
The first thing you want to look at is whether there is physical damage to the computer. Given where the microphone is located and integrated, it is difficult to imagine something getting inside and damaging it.
But the possibility still exists. And the biggest problem is that you cannot really see it unless you take the computer apart. That is also not something everyone can or is willing to do. Taking the Mac to a repair shop is the only option in this case. Unless you are willing to buy and use another microphone by connecting it to the computer.
Method #2 – Disconnect Third-Party Peripherals

Third-party devices like keyboards, mouses, printers, and headphones might be the ones that are interfering with the Mac mic and are preventing you from using it. Sure, you could say that these peripherals are not related to the microphone and should not be a problem for the Macbook. But technology functions in weird ways at times. You should disconnect third-party devices and test how the situation with the microphone changes after disconnecting.
Method #3 – Reset the SMC
Intel-based devices have SMC that is responsible for thermal management, battery, and keyboard backlighting. Apple’s customer support website says that users who experience weird behavior on their Macbook should consider resetting the SMC.
If your Macbook is with a non-removable battery, SMC can be reset by shutting down the computer and holding the Shift + Control + Option keys and the power button at the same time for 10 seconds.
As for the ones that come with a removable battery, shut down the computer, take out the battery, press and hold the power button for about 10 seconds. Put the battery in and boot the Mac.
Method #4 – Create a New Account
Creating a new account and testing the microphone on it will reveal whether there is a problem with the computer physically, or if there is something wrong with the system files on your original profile.
Go to Users & Groups via System Preferences and add a new account to the Macbook. Restart the computer and log in to the newly-created profile. If the microphone is working without any hiccups, you can switch to this profile. On the other hand, if the issue persists, you will have to continue looking for the root of the problem.
Method #5 – Reset NVRAM and PRAM

Both Parameter and Non-Volatile Random Access Memory store specific settings that allow the users to access them later. Configurations are stored in this memory, and if the issue lies in there, you will need to reset both NVRAM as well as PRAM.
Start with shutting down the Mac. Press the power button and before the computer loads, press and hold down Option + Command + P + R. Hold for between 20 to 30 seconds. When the Macbook loads, go to the Settings section and see the changes that were made and whether the microphone is working again.
Method #6 – Check Application Permissions
It may be that you are having issues with particular applications. Before you jump to conclusions and worry too much, look whether these apps have permission to access the microphone.
Navigate to System Preferences and click on Security and Privacy. Select the Microphone on the left. You will see a window on the right with applications that have permission to access the microphone. Add apps to the permission tab and save the changes.
Method #7 – Tinker with the Sound Settings

Switching some settings up can also do wonders and might solve the problem. For starters, take a closer look at the input level of applications you need to use the microphone with. Adjusting input volume and disabling ambient noise reduction are also known as one of the best solutions.
Method #8 – Download Dictation Drivers
It might be a bit of a long shot, but there are some reports about how Dictation drivers solved the problem of the malfunctioning microphone. If the drivers are missing on your Macbook, enable the Dictation feature, and it will automatically start to download any missing files. Once the download is complete, install the drivers and restart the Mac.
839GYLCCC1992
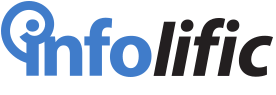

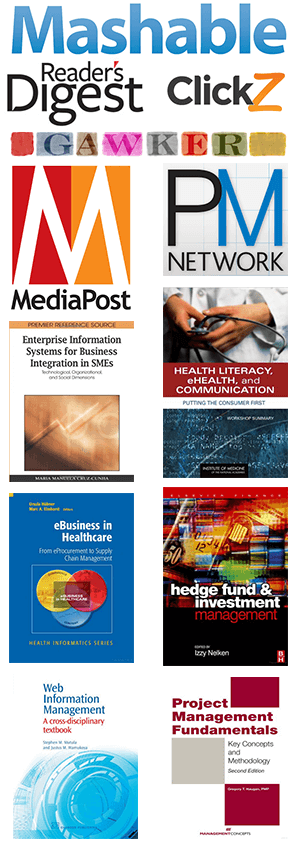
Leave a Reply